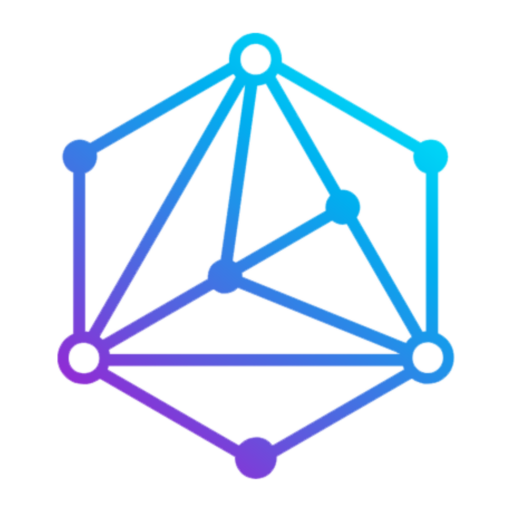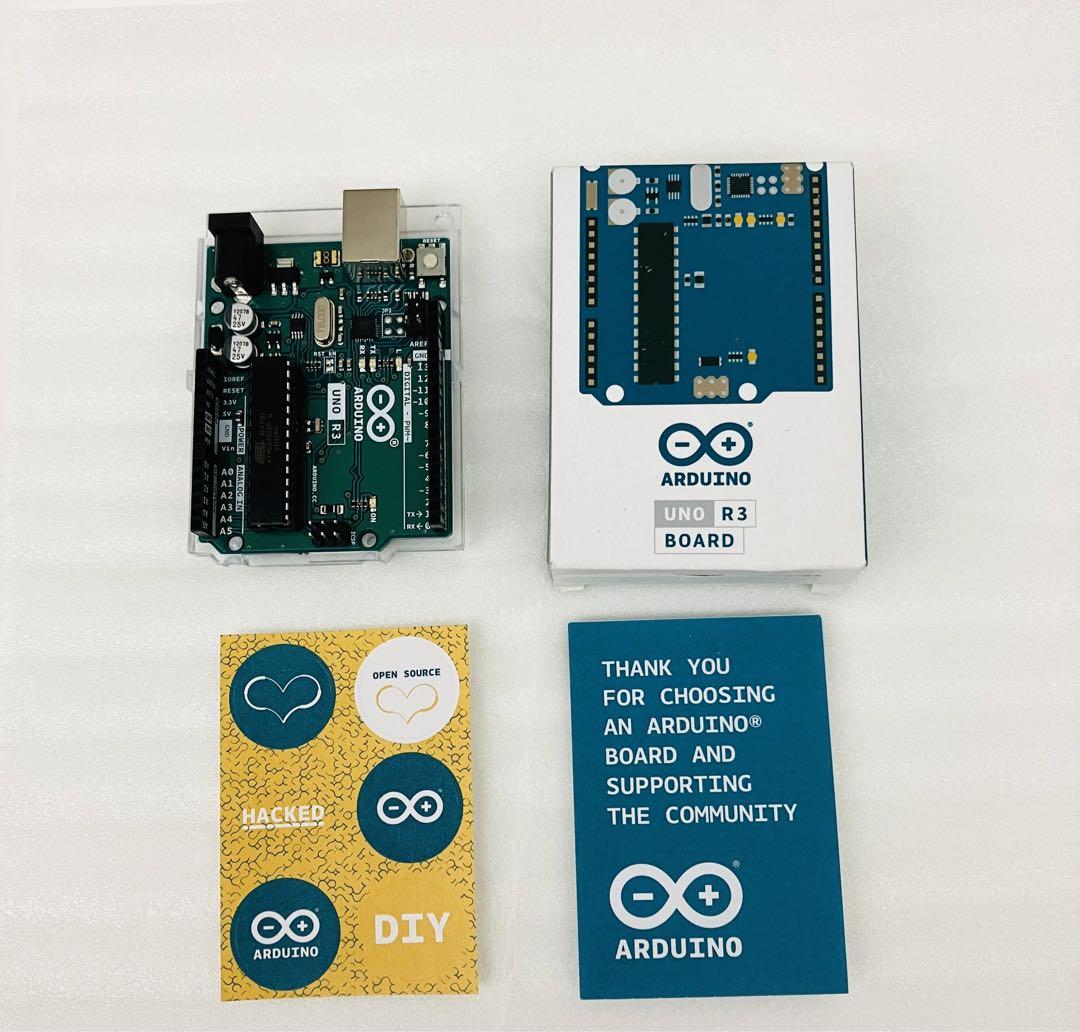Arduino là một nền tảng điện tử mã nguồn mở phổ biến, được sử dụng rộng rãi trong các dự án DIY, robot và tự động hóa. Bài viết này sẽ cung cấp một hướng dẫn toàn diện cho người mới bắt đầu làm quen với Arduino. Chúng ta sẽ bắt đầu với những kiến thức cơ bản về phần cứng và phần mềm, sau đó đi sâu vào các ví dụ thực tế và dự án thú vị. Hãy cùng nhau khám phá thế giới sáng tạo với Arduino!
Arduino Là Gì Và Tại Sao Nên Chọn Arduino?
Arduino Là Gì Và Tại Sao Nên Chọn Arduino?
Arduino không chỉ là một từ khóa công nghệ, nó là một cánh cửa mở ra thế giới sáng tạo cho bất kỳ ai đam mê điện tử và lập trình. Để hiểu rõ hơn về Arduino, chúng ta cần xem xét cả phần cứng (board mạch) và phần mềm (IDE) của nó.
Về phần cứng, Arduino là một board mạch vi điều khiển được thiết kế để đơn giản hóa quá trình tương tác giữa phần mềm và thế giới vật lý. Trái tim của Arduino là một vi điều khiển, thường là dòng AVR của Atmel (nay là Microchip Technology), đảm nhiệm việc thực thi các lệnh từ chương trình. Board mạch Arduino cung cấp các chân cắm (pins) cho phép bạn kết nối với các thiết bị ngoại vi như cảm biến, đèn LED, động cơ, và nhiều hơn nữa. Các chân này được chia thành hai loại chính: chân kỹ thuật số (digital pins) cho các tín hiệu ON/OFF và chân tương tự (analog pins) để đọc các giá trị điện áp thay đổi liên tục.
Phần mềm của Arduino, thường được gọi là Arduino IDE (Integrated Development Environment), là một trình soạn thảo mã nguồn và trình biên dịch đơn giản, dễ sử dụng. Arduino IDE cho phép bạn viết mã chương trình bằng ngôn ngữ Wiring, một biến thể đơn giản hóa của C/C++, sau đó tải chương trình này lên board mạch Arduino thông qua cổng USB.
Vậy tại sao nên chọn Arduino thay vì các nền tảng vi điều khiển khác? Arduino có nhiều ưu điểm nổi bật:
* Tính dễ sử dụng: Arduino được thiết kế để thân thiện với người mới bắt đầu. Ngôn ngữ lập trình đơn giản, giao diện phần mềm trực quan và tài liệu hướng dẫn phong phú giúp bạn nhanh chóng làm quen và bắt đầu dự án của mình.
* Cộng đồng hỗ trợ lớn: Cộng đồng Arduino là một trong những cộng đồng lớn nhất và năng động nhất trong lĩnh vực điện tử. Bạn có thể dễ dàng tìm thấy sự giúp đỡ, chia sẻ ý tưởng và học hỏi kinh nghiệm từ những người khác.
* Thư viện phong phú: Arduino cung cấp một loạt các thư viện (libraries) giúp bạn dễ dàng tương tác với các thiết bị ngoại vi. Các thư viện này cung cấp các hàm và đối tượng đã được viết sẵn, giúp bạn tiết kiệm thời gian và công sức lập trình.
Nhiều người thường nhầm lẫn Arduino với Raspberry Pi, nhưng chúng là hai nền tảng hoàn toàn khác nhau. Arduino là một vi điều khiển, tập trung vào việc điều khiển các thiết bị phần cứng. Raspberry Pi là một máy tính mini, có khả năng chạy hệ điều hành và thực hiện các tác vụ phức tạp hơn. Arduino phù hợp cho các dự án điều khiển đơn giản, trong khi Raspberry Pi phù hợp cho các dự án đòi hỏi khả năng xử lý cao hơn. Arduino thường được sử dụng để thu thập dữ liệu từ cảm biến và điều khiển các thiết bị, trong khi Raspberry Pi thường được sử dụng cho các ứng dụng như máy chủ web, máy tính đa phương tiện và các dự án trí tuệ nhân tạo.
Làm Quen Với Phần Cứng Arduino
Làm Quen Với Phần Cứng Arduino
Để bắt đầu hành trình khám phá thế giới Arduino, điều quan trọng là phải hiểu rõ về phần cứng cơ bản của một board Arduino điển hình. Trong chương này, chúng ta sẽ tập trung vào Arduino Uno, một lựa chọn phổ biến cho người mới bắt đầu, và mổ xẻ các thành phần chính của nó.
Vi điều khiển: Trái tim của Arduino Uno là vi điều khiển ATmega328P. Đây là một chip nhỏ chứa bộ xử lý, bộ nhớ (RAM, ROM, EEPROM) và các giao diện ngoại vi. Vi điều khiển chịu trách nhiệm thực thi các lệnh trong chương trình bạn viết và tương tác với các thiết bị bên ngoài.
Chân cắm: Arduino Uno có nhiều chân cắm, được chia thành các loại chính:
- Chân Digital: Được đánh số từ 0 đến 13, các chân này có thể được cấu hình làm đầu vào hoặc đầu ra. Ở chế độ đầu ra, chúng có thể cung cấp điện áp ở mức cao (thường là 5V) hoặc mức thấp (0V), cho phép điều khiển các thiết bị như đèn LED, relay, và động cơ nhỏ. Ở chế độ đầu vào, chúng có thể đọc tín hiệu từ các cảm biến hoặc nút bấm. Một số chân digital (thường được đánh dấu bằng ký hiệu “~”) hỗ trợ chức năng PWM (điều chế độ rộng xung), cho phép tạo ra điện áp analog mô phỏng.
- Chân Analog: Được đánh số từ A0 đến A5, các chân này được sử dụng để đọc các tín hiệu analog (điện áp thay đổi liên tục). Arduino Uno sử dụng bộ chuyển đổi tương tự sang số (ADC) để chuyển đổi điện áp analog thành giá trị số từ 0 đến 1023, cho phép đo lường các đại lượng vật lý như nhiệt độ, ánh sáng, và áp suất.
- Chân Nguồn (Power): Cung cấp các mức điện áp cần thiết để hoạt động. Chân 5V cung cấp điện áp 5V, chân 3.3V cung cấp điện áp 3.3V, chân GND (Ground) là chân nối đất (0V), và chân Vin cho phép cấp nguồn ngoài vào board Arduino.
Cổng USB: Cổng USB được sử dụng để kết nối Arduino Uno với máy tính. Thông qua cổng USB, bạn có thể tải chương trình (sketch) lên board, giao tiếp với board (ví dụ: gửi và nhận dữ liệu), và cấp nguồn cho board.
Nút Reset: Nút Reset được sử dụng để khởi động lại vi điều khiển. Khi bạn nhấn nút Reset, chương trình hiện tại sẽ bị dừng và vi điều khiển sẽ bắt đầu thực thi lại từ đầu.
Thông số kỹ thuật quan trọng:
- Điện áp hoạt động: Arduino Uno hoạt động ở điện áp 5V.
- Điện áp đầu vào (khuyến nghị): 7-12V (nếu sử dụng nguồn ngoài qua chân Vin).
- Dòng điện tối đa cho mỗi chân I/O: 20 mA.
- Dòng điện tối đa tổng cộng cho tất cả các chân I/O: 200 mA.
Hiểu rõ các thành phần này và cách chúng tương tác với nhau là nền tảng quan trọng để bạn có thể lập trình và xây dựng các dự án sáng tạo với Arduino. Hãy nhớ luôn tuân thủ các thông số kỹ thuật để đảm bảo an toàn cho board Arduino và các thiết bị kết nối.
Cài Đặt Môi Trường Phát Triển Arduino (IDE)
Cài Đặt Môi Trường Phát Triển Arduino (IDE)
Để bắt đầu hành trình khám phá thế giới Arduino, việc đầu tiên bạn cần làm là cài đặt môi trường phát triển tích hợp (IDE) Arduino. IDE này là công cụ chính bạn sẽ sử dụng để viết, biên dịch và tải code lên board Arduino của mình. Quá trình cài đặt khá đơn giản và tương tự trên các hệ điều hành phổ biến.
Cài đặt Arduino IDE
Bạn có thể tải Arduino IDE miễn phí từ trang web chính thức của Arduino (arduino.cc). Hãy chọn phiên bản phù hợp với hệ điều hành bạn đang sử dụng (Windows, macOS hoặc Linux).
* Windows: Tải file cài đặt và chạy nó. Làm theo hướng dẫn trên màn hình để hoàn tất quá trình cài đặt. Bạn có thể cần cài đặt driver cho board Arduino của mình, IDE sẽ hướng dẫn bạn thực hiện việc này.
* macOS: Tải file DMG và kéo biểu tượng Arduino vào thư mục Applications của bạn.
* Linux: Tải file tương ứng với bản phân phối Linux của bạn. Thông thường, bạn cần giải nén file và chạy script cài đặt.
Giao diện Arduino IDE
Sau khi cài đặt xong, hãy mở Arduino IDE. Bạn sẽ thấy một cửa sổ với các thành phần chính sau:
* Text Editor: Khu vực lớn nơi bạn viết code Arduino của mình.
* Nút Verify (Kiểm tra): Biên dịch code của bạn để kiểm tra lỗi.
* Nút Upload (Tải lên): Tải code đã biên dịch lên board Arduino.
* Nút New, Open, Save: Các nút tiêu chuẩn để quản lý file.
* Serial Monitor: Mở cửa sổ để giao tiếp với board Arduino qua cổng nối tiếp.
* Menu Bar: Chứa các tùy chọn như File, Edit, Sketch, Tools và Help.
Chọn Board Arduino và Cổng COM/Serial
Trước khi tải code lên board, bạn cần chọn đúng loại board Arduino và cổng COM/Serial mà nó đang kết nối.
* Vào menu “Tools” > “Board” và chọn loại board Arduino của bạn (ví dụ: Arduino Uno).
* Vào menu “Tools” > “Port” và chọn cổng COM/Serial mà board Arduino đang kết nối. Trên Windows, cổng này thường có dạng “COMx”, trên macOS và Linux, nó thường có dạng “/dev/tty.usbmodemxxxx” hoặc “/dev/ttyACMx”. Nếu bạn không chắc chắn, hãy thử ngắt kết nối và kết nối lại board Arduino để xem cổng nào xuất hiện và biến mất trong danh sách.
Trình Quản Lý Thư Viện
Arduino IDE đi kèm với một trình quản lý thư viện tích hợp, cho phép bạn dễ dàng cài đặt và quản lý các thư viện bổ sung. Thư viện là các bộ code được viết sẵn, cung cấp các chức năng hữu ích như điều khiển cảm biến, giao tiếp với các thiết bị ngoại vi, và nhiều hơn nữa.
Để cài đặt một thư viện, vào menu “Sketch” > “Include Library” > “Manage Libraries…”. Trong cửa sổ Library Manager, bạn có thể tìm kiếm thư viện theo tên, duyệt qua danh sách các thư viện có sẵn và cài đặt chúng chỉ bằng một cú nhấp chuột.
Việc sử dụng thư viện giúp bạn tiết kiệm thời gian và công sức, vì bạn không cần phải viết code từ đầu cho các chức năng phổ biến.
Viết Chương Trình Arduino Đầu Tiên – Blink
Viết Chương Trình Arduino Đầu Tiên – Blink
Chúng ta sẽ bắt đầu hành trình lập trình Arduino bằng một chương trình kinh điển: “Blink”. Chương trình này sẽ làm cho một đèn LED trên board Arduino của bạn nhấp nháy. Đây là cách tuyệt vời để làm quen với cú pháp Arduino và quá trình tải code lên board.
Đầu tiên, hãy mở Arduino IDE mà bạn đã cài đặt ở chương trước. Bạn sẽ thấy một cửa sổ soạn thảo trống. Hãy nhập đoạn code sau vào:
“`cpp
void setup() {
// Khai báo chân LED là OUTPUT
pinMode(LED_BUILTIN, OUTPUT);
}
void loop() {
// Bật đèn LED
digitalWrite(LED_BUILTIN, HIGH);
// Chờ 1 giây
delay(1000);
// Tắt đèn LED
digitalWrite(LED_BUILTIN, LOW);
// Chờ 1 giây
delay(1000);
}
“`
Hãy phân tích đoạn code này:
* `void setup()`: Đây là một hàm đặc biệt chỉ chạy một lần khi board Arduino khởi động. Trong hàm này, chúng ta cấu hình các chân (pins) của Arduino. Ở đây, chúng ta sử dụng `pinMode(LED_BUILTIN, OUTPUT);` để khai báo chân có tên `LED_BUILTIN` là một chân output. `LED_BUILTIN` là một hằng số đã được định nghĩa sẵn, nó đại diện cho chân mà đèn LED trên board Arduino được kết nối. Thường là chân số 13.
* `void loop()`: Đây là hàm chính của chương trình Arduino, nó chạy lặp đi lặp lại liên tục. Bên trong hàm này, chúng ta điều khiển đèn LED.
* `digitalWrite(LED_BUILTIN, HIGH);`: Lệnh này bật đèn LED bằng cách gửi điện áp cao (HIGH) đến chân `LED_BUILTIN`.
* `delay(1000);`: Lệnh này tạm dừng chương trình trong 1000 mili giây, tương đương với 1 giây.
* `digitalWrite(LED_BUILTIN, LOW);`: Lệnh này tắt đèn LED bằng cách gửi điện áp thấp (LOW) đến chân `LED_BUILTIN`.
Bây giờ, hãy tải chương trình này lên board Arduino của bạn. Đảm bảo bạn đã chọn đúng board Arduino và cổng COM/Serial trong menu “Tools”. Sau đó, nhấn nút “Upload” (biểu tượng mũi tên phải) trên thanh công cụ.
Nếu mọi thứ diễn ra suôn sẻ, đèn LED trên board Arduino của bạn sẽ bắt đầu nhấp nháy với chu kỳ 1 giây bật và 1 giây tắt.
Nếu bạn gặp lỗi, hãy kiểm tra lại các bước sau:
* Bạn đã chọn đúng board Arduino và cổng COM/Serial chưa?
* Bạn đã cắm board Arduino vào máy tính chưa?
* Bạn có thể thử rút board ra và cắm lại.
* Đảm bảo bạn đã cài đặt driver cho board Arduino (thường được cài đặt tự động khi bạn cài đặt Arduino IDE).
Nếu bạn vẫn gặp sự cố, hãy tìm kiếm trên mạng các lỗi cụ thể mà bạn gặp phải. Cộng đồng Arduino rất lớn và có rất nhiều người sẵn sàng giúp đỡ.
Các Dự Án Arduino Cơ Bản Cho Người Mới Bắt Đầu
Các Dự Án Arduino Cơ Bản Cho Người Mới Bắt Đầu
Bây giờ bạn đã nắm vững những kiến thức cơ bản về lập trình Arduino, chúng ta hãy cùng bắt tay vào thực hiện một vài dự án đơn giản nhưng thú vị. Những dự án này sẽ giúp bạn củng cố kiến thức đã học và làm quen với việc sử dụng các linh kiện điện tử khác nhau.
Điều khiển độ sáng đèn LED bằng Potentiometer
Dự án đầu tiên là điều khiển độ sáng của một đèn LED bằng potentiometer (biến trở). Potentiometer là một điện trở có thể thay đổi giá trị bằng cách xoay một núm.
Sơ đồ mạch điện:
* Arduino Uno
* Đèn LED
* Điện trở 220Ω
* Potentiometer 10kΩ
* Dây cắm
Kết nối chân dương của LED với một chân của điện trở 220Ω. Kết nối chân còn lại của điện trở với chân digital PWM (ví dụ chân 9) của Arduino. Kết nối chân âm của LED với GND của Arduino. Kết nối một đầu của potentiometer với 5V của Arduino, đầu còn lại với GND của Arduino. Kết nối chân giữa của potentiometer với chân analog (ví dụ A0) của Arduino.
Code mẫu:
“`arduino
int ledPin = 9;
int potPin = A0;
int potValue;
void setup() {
pinMode(ledPin, OUTPUT);
}
void loop() {
potValue = analogRead(potPin);
analogWrite(ledPin, potValue / 4);
delay(10);
}
“`
Trong code này, hàm `analogRead()` đọc giá trị điện áp từ potentiometer (giá trị từ 0 đến 1023). Hàm `analogWrite()` ghi một giá trị PWM vào chân LED (giá trị từ 0 đến 255). Chúng ta chia giá trị đọc được từ potentiometer cho 4 để phù hợp với dải giá trị của hàm `analogWrite()`.
Đọc giá trị từ cảm biến nhiệt độ
Tiếp theo, chúng ta sẽ đọc giá trị nhiệt độ từ cảm biến nhiệt độ LM35.
Sơ đồ mạch điện:
* Arduino Uno
* Cảm biến nhiệt độ LM35
* Dây cắm
Kết nối chân VCC của LM35 với 5V của Arduino, chân GND với GND của Arduino, và chân output với chân analog (ví dụ A1) của Arduino.
Code mẫu:
“`arduino
int tempPin = A1;
float tempValue;
void setup() {
Serial.begin(9600);
}
void loop() {
tempValue = analogRead(tempPin);
tempValue = (tempValue / 1024.0) * 5.0;
tempValue = tempValue * 100.0;
Serial.print(“Nhiet do: “);
Serial.print(tempValue);
Serial.println(” *C”);
delay(1000);
}
“`
Trong code này, chúng ta đọc giá trị điện áp từ cảm biến LM35. Sau đó, chúng ta chuyển đổi giá trị điện áp thành nhiệt độ theo độ C. Giá trị nhiệt độ được in ra Serial Monitor.
Điều khiển động cơ Servo
Cuối cùng, chúng ta sẽ điều khiển một động cơ servo. Động cơ servo là một loại động cơ có thể quay đến một vị trí góc cụ thể.
Sơ đồ mạch điện:
* Arduino Uno
* Động cơ servo
* Dây cắm
Kết nối chân VCC của servo với 5V của Arduino, chân GND với GND của Arduino, và chân tín hiệu với chân digital PWM (ví dụ chân 10) của Arduino.
Code mẫu:
“`arduino
#include
Servo myservo;
int pos = 0;
void setup() {
myservo.attach(10);
}
void loop() {
for (pos = 0; pos <= 180; pos += 1) { myservo.write(pos); delay(15); } for (pos = 180; pos >= 0; pos -= 1) {
myservo.write(pos);
delay(15);
}
}
“`
Code này sử dụng thư viện `Servo.h` để điều khiển động cơ servo. Trong hàm `loop()`, chúng ta thay đổi vị trí của servo từ 0 đến 180 độ, sau đó quay trở lại 0 độ.
Khuyến khích thử nghiệm
Hãy thử thay đổi code, kết nối các linh kiện khác nhau và khám phá những khả năng vô tận của Arduino!
Tổng kết
Vậy là bạn đã hoàn thành hướng dẫn cơ bản về lập trình Arduino. Chúng ta đã tìm hiểu về phần cứng, phần mềm và cách viết chương trình đầu tiên. Với kiến thức này, bạn có thể bắt đầu thực hiện các dự án sáng tạo của riêng mình. Arduino là một công cụ mạnh mẽ để hiện thực hóa ý tưởng, hãy tiếp tục khám phá và học hỏi để trở thành một nhà phát triển Arduino thành công!